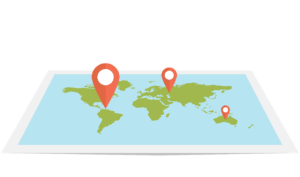
Interaktive Lernlandkarten sind eine Möglichkeit zur Umsetzung von digitalen Lernpfaden in Moodle und stellen gleichzeitig ein Gamification-Element dar, welches Lernenden auf spielerische Weise den individuellen Lernfortschritt anzeigt.
Lernpfade bestehen aus aufeinander aufbauenden Arbeitsaufträgen bzw. Aufgaben, die von Lernenden linear, also nacheineinder bearbeitet werden sollen. Ein Vorteil von Lernpfaden ist dass Lernenden die Aufgaben in ihrem eigenen Lerntempo bearbeitet können und sich so den Lernstoff selbstständig aneignen. Lernpfade lassen sich mit Hilfe von sogenannten Lernlandkarten visualisieren.
Wie funktioniert eine interaktive Lernlandkarte?
Auf einem Bild, einer Karte oder anderen Darstellung werden einzelne Punkte marktiert. Zunächst ist nur der 1. Punkt, der mit der ersten Aufgabe verknüpft ist, sichtbar. Wurde die Aufgabe erfolgreich bearbeitete (Aktivitätsabschluss), dann ändert sich die Farbe des Punktes, um zu visualisieren dass die Aufgabe erledigt ist, und ein zweiter Punkt erscheint auf der Lernlandkare. Je Aufgabe wird ein Punkt auf der Lernlandkarte erstellt. Die einzelnen Punkte können zusätzlich, um den Lernpfad sichtbar zu machen, mit einer Linie verbunden werden. Diese Verbindungslinie oder Pfad erscheint zusammen mit dem jeweils nächsten Punkt auf der Karte.
Drei Wege zur interaktiven Lernlandkarte in Moodle
1. Das Moodle-Plugin »Learning Map«
Der einfachste Weg zu einer funktionierenden interaktiven Lernlandkarte in Moodle ist das Moodle-Plugin »Learning Map« der Mebis Lernplattform, welches auf dem Lernlandkarten-Editor von Stefan Hanauska (siehe Möglichkeit 2) fusst. Diese Möglichkeit bietet sich für all diejenigen, an die eine eigene Moodle-Plattform betreiben oder Administrationsrechte haben, um Plugins zu installieren.
Die Handhabung des Plugins ist recht intuitiv und funktioniert gut. Hierzu werden zunächst die Aufgaben in Moodle angelegt. Sollen die Aufgaben im Moodle-Kurs nicht sichtbar sein, so bietet sich ein unsichtbares (verstecktes) Thema an, in dem die Aufgaben (z. B. Moodle-Aufgabe /-Einreichung, H5P-Quiz, Moodle-Test, Links zu Websites oder anderen Lern-Materialien etc.) abgelegt werden. Alle Aufgaben müssen über einen Aktivitätsabschluss verfügen. Dies ist die Voraussetzung für das Umfärben der Punkte auf der Lernlandkarte von beispielsweise rot in grün (die Farben können individuell gewählt werden). Außerdem müssen die Aktivitäten für die Teilnehmer*innen sichtbar / verfügbar sein.
Dann wird ein Hintergrundbild – also die Lernlandkarte – über das Plugin hochgeladen. Mit einem Klick auf die Grafik können Punkte bzw. Stationen markiert werden. Mit einem Doppelklick auf diese Punkte werden den jeweiligen Orten die zuvor erstellten, versteckten Aufgaben zugewiesen. Dem Start- bzw. Zielort wird dieses Attribut gesondert zugewiesen.
Weitreichende, individuelle Anpassungen sind mit dem Lernlandkarten-Plugin nicht möglich. Mit Hilfe des Moodle-Plugins Sharing Cart kann eine Lernlandkarte aber in einen anderen Kurs kopiert werden. Hier müssen dann nur noch die neuen Aufgaben auf der Lernlandkarte eingetragen werden.
2. Lernlandkarten-Editor von Stefan Hanauska
Wer nicht über die Rechte zum Installieren von Plugins in seiner Moodle-Instanz verfügt, kann den Lernlandkarten-Editor von Stefan Hanauska (https://hanauska.info/tools/lernlandkarte) nutzen, um eine Lernlandkarte zu erstellen. Hier werden auch wieder zunächst die Aufgaben / Aktivitäten in Moodle mit den entsprechenden Aktivitätsabschlüssen – ebenfalls in einem unsichtbaren / versteckten Thema – erstellt und für die Teilnehmer*innen sichtbar / verfügbar gemacht. Die Links zu den Aktivitäten werden dann beim Erstellen der Lernlandkarte in den Lernlandkarten-Editor eingefügt. Auch das Hintergrundbild wird im versteckten Thema als Datei hochgeladen und die URL zum Bild in den Lernlandkarten-Editor kopiert. Hier erhält man schlussendlich einen SVG*-Code und die CSS-Anweisungen, die man per Copy&Paste in Textfelder (unformatierter Text) in Moodle einfügt.
3. Das Vektorprogramm Inkscape
Inkscape ist eine Open-Source-Software zur Erstellung und Bearbeitung von Vektorgrafiken (SVG*-Dateien). Mit diesem Vektorprogramm hat man alle Möglichkeiten, um auch komplexe oder indivduell gestaltete Lernlandkarten zu erstellen. Ein Beispiel zur Erstellung einer interaktiven Lernlandkarte mit Inkscape für Moodle und eine Schritt-für-Schritt-Anleitung, sowie ein Link zu einem HowTo-Video, findet sich in dem Praxis-Buch: #MoodleKannMehr – nicht nur im Distanzunterricht! (S. 252, Kapitel 5.3.6)
Das Buch von Tanja Krähwinkel (Hrsg.) enthält Beiträge von 56 Autor*innen und steht unter einer CC BY-SA Lizenz. Es kann als PDF heruntergeladen oder als Printausgabe kostenpflichtig über StartNext vorbestellt werden.
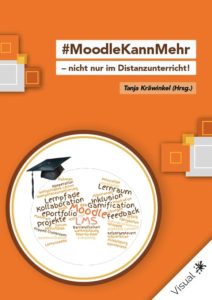
SVG* (Scalable Vector Graphics) = Vektorgrafik
Im Unterschied zu einer Raster- oder Pixelgrafik, die aus einzelnen Farbpunkten zusammengesetzt ist, besteht eine Vektorgrafik aus mathematischen Objekten (Vektoren). Eine solche Vektordatei wird aus Punkten, Linien und Kurven gebildet. Der Vorteil von Vektorgrafiken gegenüber Raster- bzw. Pixelgrafiken besteht darin, dass sie skalierbar – also verlustfrei vergrößerbar – sind. Aus dieser Eigenschaft leitet sich auch das für Vektordateien verwendete Dateiformat mit der Dateiendung SVG (Scalable Vector Graphics) ab. Im Unterschied zu anderen Vektordateiformaten wie EPS oder AI lassen sich SVG-Dateien auch in modernen Browser darstellen. Da SVG-Dateien aus mathematischen Anweisungen in Textform bestehen und das Textformat – ähnlich wie HTML – auf einem XML-Standard basiert, können SVGs mit Hilfe von Cascading Style Sheets (CSS) formatiert und animiert werden können.
